Untuk teman-teman yang sudah beberapa kali berkunjung ke blog ini, tentunya sudah tidak asing lagi dengan tampilan gambar yang terdapat di beberapa postingan saya. Dalam beberapa postingan tersebut, terdapat gambar-gambar yang dibuat seperti slide video. Kawan-kawan, bisa menemukan beberapa gambar yang tampil bergantian dalam satu frame, yang biasa di kenal sebagai animasi.
Nah, ada beberapa teman yang komen dan ingin mengetahui cara pembuatan gambar tersebut. Oleh karena itu, sekarang saya akan menuliskan tutorial sederhana, bagaimana menghimpun beberapa gambar di dalam satu frame, ya ...
Nah, ada beberapa teman yang komen dan ingin mengetahui cara pembuatan gambar tersebut. Oleh karena itu, sekarang saya akan menuliskan tutorial sederhana, bagaimana menghimpun beberapa gambar di dalam satu frame, ya ...
Sebelumnya, apa sih, tujuan saya menggunakan beberapa gambar yang dihimpun dalam satu frame? Kenapa tidak ditampilkan berderet satu-satu saja? Alasan saya adalah :
- Menghemat tempat. Apabila saya pasang gambar-gambar yang banyak, tampilan postingan saya jadi memanjang ke bawah. Hanya gambar yang banyak terlihat, sedangkan tulisannya agak tersisihkan. #eh
- Saya gemar mengumpulkan beberapa gambar untuk merangkai sebuah tulisan. Dengan menggunakan sistem ini, saya bisa menceritakan banyak hal tanpa banyak memakan tempat.
Oke, deh, tidak perlu membuat prolog yang panjang lebar, kini saya akan uraikan satu persatu cara membuat animasi dengan photoscape seperti yang ada di beberapa postingan saya.
Pertama-tama, buka aplikasi photoscape. Bagi yang belum memiliki aplikasinya silakan men-download terlebih dahulu. Saya pakai yang gratis, loh! #balada emak irit ^_^
Pertama-tama, buka aplikasi photoscape. Bagi yang belum memiliki aplikasinya silakan men-download terlebih dahulu. Saya pakai yang gratis, loh! #
1. Memilih Animated GIF
Begitu kita memasuki halaman pertama, photoscape menampilkan banyak pilihan yang bisa kita gunakan. Seperti Bacth Editor dan Editor untuk membuat perubahan pada gambar yang kita inginkan atau Animated GIF yang bisa kita gunakan untuk membuat slide gambar.
Klik bagian animated GIF yang akan kita gunakan untuk membuat animasi.
2. Buka arsip dan pilih galeri gambar/foto yang kita miliki
Selanjutnya pilih gambar, yang akan kita gunakan untuk dibuat animasi.
Begitu kita memasuki halaman pertama, photoscape menampilkan banyak pilihan yang bisa kita gunakan. Seperti Bacth Editor dan Editor untuk membuat perubahan pada gambar yang kita inginkan atau Animated GIF yang bisa kita gunakan untuk membuat slide gambar.
Klik bagian animated GIF yang akan kita gunakan untuk membuat animasi.
2. Buka arsip dan pilih galeri gambar/foto yang kita miliki
Selanjutnya pilih gambar, yang akan kita gunakan untuk dibuat animasi.
3. Seret gambar yang telah dipilih tersebut ke kolom samping kanan yang lebih besar.
4. Persiapkan beberapa gambar/foto yang akan digunakan.
Berapa gambar atau foto yang bisa digunakan? Bebas, tergantung selera saja. Kalau saya, pernah membuat antara 2 gambar hingga 5 gambar. Berikut ini, tampilan animasi saya yang terdiri dari 3 buah foto/gambar.
5. Menentukan durasi waktu
Selain jumlah gambar yang bebas kita tentukan sendiri, lamanya pergantian waktu antar masing-masing gambar pun, bisa kita pilih sesuai selera. Semakin kecil waktu yang kita atur, maka semakin cepat gambar yang satu berganti dengan gambar yang lain.
6. Atur jenis tampilan sesuai dengan selera masing-masing
Saya lebih sering menggunakan image full, dibandingkan dengan 3 pilihan lainnya seperti stretch, paper full atau image full (No Enlargement).
Saya lebih sering menggunakan image full, dibandingkan dengan 3 pilihan lainnya seperti stretch, paper full atau image full (No Enlargement).
7. Simpan
Setelah mengatur tata letak gambar, mengatur waktu pergantian gambar yang digunakan serta mengatur tampilan animasi, hasil animasi yang kita buat bisa langsung disimpan.
Selanjutnya aplikasi ini, akan menampilkan besarnya kapasitas animasi yang kita buat dan meminta persetujuan kita untuk langsung menyimpan atau mengubah kapasitasnya menjadi lebih kecil.
Teman-teman, begitulah cara membuat animasi dengan photoscape secara sederhana, yang bisa saya sharing di sini. Hasil gambar di bawah ini, merupakan contoh animasi yang terdiri dari 3 gambar/foto dengan waktu tayang sekitar 1 detik, pergambar.
Setelah mengatur tata letak gambar, mengatur waktu pergantian gambar yang digunakan serta mengatur tampilan animasi, hasil animasi yang kita buat bisa langsung disimpan.
Selanjutnya aplikasi ini, akan menampilkan besarnya kapasitas animasi yang kita buat dan meminta persetujuan kita untuk langsung menyimpan atau mengubah kapasitasnya menjadi lebih kecil.
Teman-teman, begitulah cara membuat animasi dengan photoscape secara sederhana, yang bisa saya sharing di sini. Hasil gambar di bawah ini, merupakan contoh animasi yang terdiri dari 3 gambar/foto dengan waktu tayang sekitar 1 detik, pergambar.
Oh iya, barangkali ada yang mau tahu, bagaimana mengubah tampilan animasi yang bisa bergeser kanan-kiri, atas -bawah atau bergantian? Mudah, saja. Kita bisa mengaturnya di tombol change effect, yang berada di bagian bawah tombol change time, ya ... ^_^


















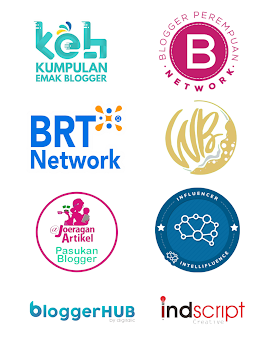


27 Comments
Asyyiikk dapat ilmu baru..
ReplyDeleteThanks for share ya mak :)
Sama-sama Mak :)
DeleteIh kereeenn...mo nyobain ah. Tfs mak
ReplyDeleteAyook, dicobain Mak :)
DeleteAku pingin coba Mbak, makasih ilmunya :)
ReplyDeleteSemoga bermanfaat, Mbak :)
Deletewah pake photoscape. kayaknya lebih simppel dibanding pake photosop buat bikin gif.
ReplyDeleteeh mbak kalau misal cari tips fotografi silahkan mampir ke blog saya hehe. baru bikin lho.
gariswarnafoto[dot]com
terima kasih buat artikelnya
Wah, Mas Jack banyak tips fotografi ya...berkunjung ah...
DeleteMba Nurul, aku pakai ini tapi nggak ngeh kalau visualnya bisa gerak2 gini. HIhi. Makasih mba Nurul. Mau pengen nyobaa :)
ReplyDeleteTernyata Mbak Alida juga suka pake photoscape ya..? Cobain yang satu ini, Mbak :)
DeleteAku juga suka pake photoscape kalo di lapie, cuma kasih watermark aja di foto untuk postingan. Photoscape lebih sederhana dibanding photoshop :)
ReplyDeleteSaya malah belum pake photoshop, Mbak :) Baru mau ngunduh he he he
DeleteMantap!! Saya baru tau kalo photoscape bisa bikin animasi GIF... Kalo saya biasa pakai yang Picasion.
ReplyDeleteDiatas ditulis tayang sekitar 1 menit??? Berarti setelah 1 menit, gambar kembali normal nggak bergerak atau gimana mba??
Boleh cobain ah kapan2
Eh, maaf, maksudnya 1 detik gambar yang pertama akan berganti dengan gambar berikutnya. Makasih koreksinya, Mas Hendra. Nanti saya ganti di postingannya ya...
DeleteSiap...
DeleteWaduh, selalu ada pengetahuan baru, coba aku unduh aplikasinya dulu ah, semoga bisa karena netbook kan kecil memorinay
ReplyDeletenice info, cobain ah..
ReplyDeleteRegards
Budy | Travelling Addict
www.travellingaddict.com
Aku pernah nyoba tapi jarang pake heheh... Soalnya kalau nyari gambar di google gimana kalau animasi?
ReplyDeleteApa ini gak memperberat blog mbak?
ReplyDeleteWah daku pake Photoscape tp belom pernah coba ini. GIFnya berat ga sih mbak?
ReplyDeleteSaya juga salah satu yang suka majang foto banyak, tapi kalau kebanyakan juga gak bagus ya mbak. Thx tipsnya, bisa dipratekin buat lebih hemat space buat foto/ gambar di postingan :D
ReplyDeletewah ntar nyobain ah :)
ReplyDeletewahhhh terima kasih ilmunya mbak. *meluncur ke photoscape
ReplyDeleteAku juga pake photoscape sekarang mba, biar nambah kece blognya. Kalo aplikasi animasi dari smartphone suka ada watermarknya jadi ganggu , ga enak diliat deh hihi
ReplyDeleteYeaah ... sudah dipraktikan sayang. Berhasil.
ReplyDeleteAlhamdulillah, terima kasih.
Dapat ilmu baru nih. Terima kasih banyak Mbak Nurul.
ReplyDeleteWaaah... Keren nih ilmunya.. Makasih Mbak Nurul 😍
ReplyDeleteTerima kasih sudah berkunjung dan berkomentar. Mohon maaf, untuk menghindari SPAM, komentarnya dimoderasi dulu, yaa ^~^